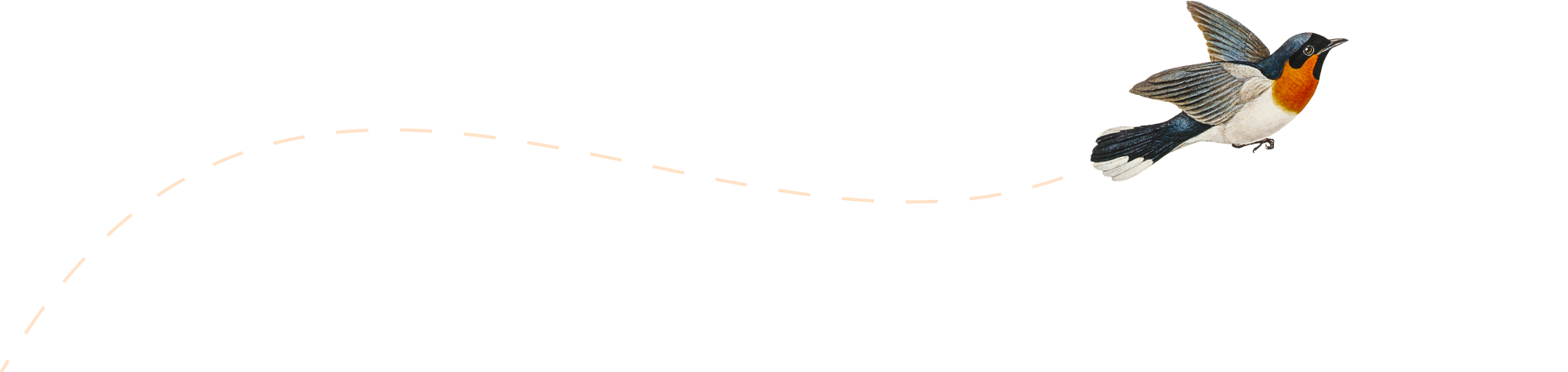-
آموزش نصب CentOS 7.2 Minimal
آموزش نصب CentOS 7.2 Minimal CentOS یکی از پرکاربرد ترین و حرفه ای ترین توزیع یا distro سیستم عامل لینوکس می باشد. این سیستم عامل رایگان بوده و روی اکثر کامپیوتر ها نصب می شود. CentOS از سری سیتم عامل های Redhat لینوکس بوده و بیشتر برای مصارف تجاری و به عنوان سرور طراحی شده…
-
نحوه نصب و ایمنسازی LDAP در لینوکس
نحوه نصب و ایمنسازی LDAP در لینوکس در شبکههای رایانهای، «دایرکتوری سرویس» زیرساخت به اشتراکگذاری منابع را مهیا نموده و به شما اجازه میدهد به صورت متمرکز منابع و المانهای شبکه خود را مدیریت نمایید. «دایرکتوری سرویس» اطلاعات مهمی را طبق استاندارد X.500 در خود نگهداری میکند. این اطلاعات میتواند شامل اطلاعات مربوط به کاربران…
-
آموزش نصب Ubuntu کنار ویندوز
آموزش نصب Ubuntu کنار ویندوز سلام وعرض ادب امروز برای شما آموزش نصب Ubuntu کنار ویندوز قرار میدم یعنی دوسیستم عامل کنار هم برای نصب Ubuntu کنار ویندوز ابتدا cd بوت Ubuntu را درون سیستم قرار می دهیم و سپس تنظیمات BIOS را برای BOOT بر روی CD قرار می دهیم دانلود Ubuntu 17.04 Final +…
-
اموزش نصب تلگرام در اوبونتو
اموزش نصب تلگرام در اوبونتو سلام وعرض ادب شما حتما با تلگرام زیاد کار کرده اید و میدانید یک پیام رسان قدرتمند هست و پر کاربرد . پیام رسان تلگرام علاوه بر نسخههای اندروید، آی او اس و … نسخه لینوکس خود را نیز منتشر کرده است که از راههای زیر قابل نصب هست. روش اول: نصب…
-
آموزش ریست کردن پسورد Root در Debian
آموزش ریست کردن پسورد Root در Debian سلام وعرض ادب خیلی وقت ها ممکنه برای همه ما این قضیه اتفاق بیفته که رمز کاربر root سیستم را فراموش کنیم، در چنین شرایطی دو راه برای ما وجود دارد. یا مجددا os را از اول نصب کنیم و یا پسورد را ریست کنیم. در این مطلب قصد داریم راه حل…
-
دستورات پر کاربرد لینوکس برای کار با رزبری پای
دستورات پر کاربرد لینوکس برای کار با رزبری پای در این مقاله سعی داریم با برخی از دستورات ساده اما پر کاربرد محیط متنی لینوکس آشنا شویم. محیط متنی لینوکس، برخلاف آنچه به نظرمیرسد بسیار کاربردی و انعطافپذیر است. اغلب سیستمهای کاری که سرویسهای مهمی را به کاربران ارائه میدهند بدلیل امکان کاهش کارایی، فاقد…
-
آموزش نصب Java در لینوکس
آموزش نصب Java در لینوکس به طور پیشفرض تمام توزیع های لینوکس همراه با openjdk از پیش نصب شده است. اگر می خواهید اوراکل جاوا JDK/JRE را بر روی سیستم خود نصب کنید، فقط مراحل زیر را دنبال کنید. در این آموزش خواهید دید که چطور آخرین اوراکل جاوا را بر روی centos 6.5 سرور…
-
آموزش بکاپ و ریستور کردن بانک اطلاعاتی در لینوکس
آموزش بکاپ و ریستور کردن بانک اطلاعاتی در لینوکس بک آپ گیری و بازگرداندن بانک اطلاعاتی در لینوکس : دستوراتی که در این آموزش قصد دارم به شما معرفی کنم به مدیران بانک های اطلاعاتی در لینوکس و مای اسکیول کمک خواهد کرد تا از بانک های اطلاعاتی بک آپ گیری و یا بک آپ…
-
آموزش نصب و راه اندازی SQL Server در لینوکس
آموزش نصب و راه اندازی SQL Server در لینوکس آموزش جامع نصب SQL Server در لینوکس به همراه تست و راه اندازی :امروز یکی از دوستان سوالی در مورد نصب SQL بر روی لینوکس پرسیده بودن که بنده دیدم بهتره به جای سوال این موضوع در قالب مقاله ای مطرح کنم تا هم پاسخ…
-
نصب CentOS 7 بر روی VMware با استفاده از open-vm-tools
Linux CentOS 7 install on VMware vSphere with open-vm-tools This article covers the main steps for a Linux CentOS 7 install in a VMware vSphere environment together with the open-vm-tools. Same virtual machine will also be used for a PostgreSQL and pgAdmin deployment. The purpose is to create a sandbox environment and learn how to deploy and protect…